[GUIDA] Melee (e Project M) online, ecco come |

Benvenuto Visitatore ( Log In | Registrati )
[GUIDA] Melee (e Project M) online, ecco come |
 13 May 2015, 19:51 13 May 2015, 19:51
Messaggio
#1
|
|
 Smasher storico           Gruppo: Amministratore Messaggi: 16397 Iscritto il: 02-Sep-04 Utente Nr.: 1 |
Giocare a Melee online:
Preparazione e occorrente: - Se ne avete la possibilità, NON giocate con la connessione wifi, ma utilizzate un cavo LAN per ottimizzare la dispersione di pacchetti. - Un controller del Gamecube con un adattatore. Di adattatori ne esistono tanti, tuttavia quello ufficiale Nintendo per WiiU (click me) o il Mayflash da 4 porte (click me) sono una spanna sopra gli altri, perché sono supportati in maniera nativa dalle ultime versioni del Dolphin che li considera, appunto, esattamente pad del Gamecube, e non richidono alcuna configurazione, nè hanno alcun input lag. - Nel caso in cui non vogliate in nessun caso comprare un adattatore, è possibile giocare anche con i vari pad dell'Xbox, etc, tuttavia sarà necessario configurarlo manualmente dentro Dolphin, e potrà esserci un leggero input lag. - una Rom di Super Smash Bros. Melee NTSC, versione 1.02 (ad es. qui ). Anche se vogliamo giocare online con la PAL, serve questa Rom. Istruzioni: 1) Scarichiamo questa versione di dolphin (7840): Dolphin 7840 siccome di build ne escono ogni settimana, generalmente alcune versioni si impongono come standard in modo che la maggior parte dei giocatori usi la stessa. Due build diverse non sono mai compatibili tra di loro! ed ecco perché sono necessari gli standard. Se siamo su Windows, bisognerà anche installare questo piccolo componente aggiuntivo: Visual Studio 2015 2) - Se stiamo usando il pad del gamecube, scarichiamo i driver: N.B. : Zadig è per Windows, per i Mac users, a quanto pare serve questo file invece: ma non so come si installi al momento. - Prima di aprire Zadig, inseriamo nell'USB il nostro adapter (cavo nero per quello Nintendo), che non verrà riconosciuto da Windows. - Lanciamo Zadig, andiamo su Options -> List All Devices. A questo punto, assicuriamoci che nel menù a listino ci sia " WUP-028" (se non è così, controlliamo se c'è e selezioniamolo) e soprattutto che l'USB ID sia 057E 0337, e che a destra ci sia scritto WinUSB come da screen:  Il resto non importa, io ad esempio mi sembra che a sinistra avevo HidUSB e non libUSB. Se NON ci sono WUP-028 e 057E 0337, fermatevi, riprovate con un'altra porta USB e ricominciate da List all Devices. - Se è tutto ok, clicchiamo su Replace Drivers. Siamo pronti! Chiudiamo, apriamo Dolphin, e verifichiamo che cliccando su Controller vi sia la spunta su "Direct Connect". Vuol dire che è tutto ok. Se invece non state usando un pad del gamecube, cliccate su controllers, configure, e da lì dovete configurarli. Potete usare questa guida sotto "Using Different Adapters/4.0-652" Guida OPZIONALE: Preparare la ISO per la versione PAL di Melee: Preparare dolphin per giocare online: Le istruzioni sono per Dolphin in inglese, se avete Dolphin in Italiano, mettetelo un attimo in inglese se avete dei dubbi: basta cliccare su Configurazione) -> Interfaccia -> lingua -> English. Poi chiudetelo e riaprite. - Clicchiamo su Config e spuntiamo "Enable cheats" - Sempre su Config, andiamo nel pannello Gamecube, e togliamo la memory card dallo slot A. E' fondamentale per giocare online senza desnyc. - Infine, andiamo su Paths e dove c'è ISO directories, clicchiamo su Add: aggiungiamo qui la cartella dove c'è la nostra Rom di Melee. Facciamo Ok e chiudiamo la finestra. - Fatto questo, cliccate su Refresh la rom dovrebbe apparire nella lista. Tasto destro su di essa -> Proprietà -> Gecko Codes -> spuntiamo SOLO Netplay community settings. Andiamo sul pannello Info, e controlliamo che il gameID sia GALE01. Se non è così, non avete scaricato la rom giusta. - Nella finestra principale di Dolphin, clicchiamo ora su Graphics: se avete una scheda video NVidia, è consigliabile cambiare Direct3D in OpenGL. Lasciamo tutto il resto non spuntato e fullscreen resolution e aspect ratio su Auto. Potete spuntare, se volete, "Use Fullscreen" o meno. Andiamo ora nel secondo pannellino in alto, "Enhancements" (Miglioramenti) e mettiamo tutto al minimo: internal resolution 1X, AntiAliasing None, Anisotropic Filtering 1X, PostProcessing Effect Off. Lasciamo tutto il resto com'è e clicchiamo Close. Siamo infine pronti per giocare! Come giocare online: - Per giocare online, andiamo in alto su Tools -> StartNetplay. Qui, in alto a sinistra, cambiamo "Direct" in "Traversal". Inseriamo un nickname, dopo Traversal. Ora: chi Hosta la partita, deve cliccare sul pannelletto Host, selezionare il gioco, e cliccare sul tasto Host. Una volta qui, cliccate sul tasto "Copy" e incollate questo codice al vostro amico. Chi invece si connette a un altro utente, deve solo inserire l'host code che riceve e cliccare su Connect. L'ultima cosa da sistemare è il Buffer (in basso vicino a Start). Il buffer va regolato in base al Ping della persona che si è connessa, lo vedete a destra. In generale, più alto è il buffer maggiore è l'input lag, ma minore è il lag a schermo. Seguite grossomodo queste regole: - Fino ai 40 ms, buffer 3. Se comincia a esserci del lag a schermo, bumpate a 4. - Fino a 60 ms, buffer 4. Se comincia a esserci del lag a schermo, bumpate a 5. Generalmente, non dovreste avere più di 60 ms se giocate contro altri italiani con connessioni decenti. - Fino a 80 ms, buffer a 5. Con oltre 80ms di lag non vale mai la pena giocare. Premete Start, e buone partite! Project M: -------------------- Fondatore della Comunità Italiana di Smash =)
 L'uomo ragionevole si adatta al mondo. L'uomo irragionevole pretende che il mondo si adatti a lui. Perciò il progresso è opera di uomini irragionevoli. George Bernard Shaw |
|
|
|
 Dax [GUIDA] Melee (e Project M) online, ecco come 13 May 2015, 19:51
Dax [GUIDA] Melee (e Project M) online, ecco come 13 May 2015, 19:51
 Dax Update: windows-only al momento
istruzioni per gi... 14 May 2015, 14:35
Dax Update: windows-only al momento
istruzioni per gi... 14 May 2015, 14:35
 oloap la versione 5886 di dolphin funziona per project m... 14 May 2015, 21:36
oloap la versione 5886 di dolphin funziona per project m... 14 May 2015, 21:36

 Dax CITAZIONE(oloap @ 14 May 2015, 21:36) la ... 14 May 2015, 22:54
Dax CITAZIONE(oloap @ 14 May 2015, 21:36) la ... 14 May 2015, 22:54
 Malva sifistf:jigglypuff: 14 May 2015, 21:47
Malva sifistf:jigglypuff: 14 May 2015, 21:47
 oloap si ho mandato l'iscrizione 16 May 2015, 14:14
oloap si ho mandato l'iscrizione 16 May 2015, 14:14
 Dax allora o ti ho già accettato (spero) o non ti vedo... 16 May 2015, 21:18
Dax allora o ti ho già accettato (spero) o non ti vedo... 16 May 2015, 21:18
 oloap a dire la verità non mi hai accettato 16 May 2015, 21:56
oloap a dire la verità non mi hai accettato 16 May 2015, 21:56
 Dax LOL, ma come è possibile? Ti chiedo gentilmente di... 17 May 2015, 00:24
Dax LOL, ma come è possibile? Ti chiedo gentilmente di... 17 May 2015, 00:24
 XxⓣⓓⓢxX Qualcuno ha provato? Il lag com'è? 22 May 2015, 17:03
XxⓣⓓⓢxX Qualcuno ha provato? Il lag com'è? 22 May 2015, 17:03
 Dax ho provato io, malva e altri, sì. Sarò franco: va ... 23 May 2015, 00:13
Dax ho provato io, malva e altri, sì. Sarò franco: va ... 23 May 2015, 00:13
 AvengerAngel "buffer 4 o 5" significa che ci sono alm... 24 May 2015, 09:26
AvengerAngel "buffer 4 o 5" significa che ci sono alm... 24 May 2015, 09:26
 Dax no, sono espressi in millisecondi e non in frame. ... 24 May 2015, 13:05
Dax no, sono espressi in millisecondi e non in frame. ... 24 May 2015, 13:05

 AvengerAngel CITAZIONE(Dax @ 24 May 2015, 14:05) no, s... 24 May 2015, 17:21
AvengerAngel CITAZIONE(Dax @ 24 May 2015, 14:05) no, s... 24 May 2015, 17:21
 Dax per questo non è adatto a giocare ad altissimi liv... 24 May 2015, 18:25
Dax per questo non è adatto a giocare ad altissimi liv... 24 May 2015, 18:25
 Dax up, è tornato su amazon l'adapter Nintendo
Cl... 28 May 2015, 17:42
Dax up, è tornato su amazon l'adapter Nintendo
Cl... 28 May 2015, 17:42
 oloap comunque stanno uscendo nuove versioni di dolphin ... 30 May 2015, 11:55
oloap comunque stanno uscendo nuove versioni di dolphin ... 30 May 2015, 11:55
 Dax grazie, finalmente vedo il supporto per PM.
Appena... 03 Jun 2015, 13:52
Dax grazie, finalmente vedo il supporto per PM.
Appena... 03 Jun 2015, 13:52
 Dax eccola: https://dolphin-emu.org/download/dev/f5b04... 04 Jun 2015, 18:20
Dax eccola: https://dolphin-emu.org/download/dev/f5b04... 04 Jun 2015, 18:20
 Malva Ciao, qualcuno gioca ancora online? PM e Melee 30 Jun 2015, 19:29
Malva Ciao, qualcuno gioca ancora online? PM e Melee 30 Jun 2015, 19:29
 Dax guarda nel gruppo FB, ci sono una decina di person... 30 Jun 2015, 23:10
Dax guarda nel gruppo FB, ci sono una decina di person... 30 Jun 2015, 23:10
 Malva Ma va Dax, ci metti cinque minuti a preparare PM... 01 Jul 2015, 10:06
Malva Ma va Dax, ci metti cinque minuti a preparare PM... 01 Jul 2015, 10:06

 Dax CITAZIONE(Malva @ 01 Jul 2015, 10:06) Ma ... 01 Jul 2015, 14:12
Dax CITAZIONE(Malva @ 01 Jul 2015, 10:06) Ma ... 01 Jul 2015, 14:12
 oloap Io gioco spesso in netplay,se vuoi possiamo fare q... 01 Jul 2015, 13:13
oloap Io gioco spesso in netplay,se vuoi possiamo fare q... 01 Jul 2015, 13:13
 Malva FB non lo uso molto, cmq se volete provare io ci s... 01 Jul 2015, 20:05
Malva FB non lo uso molto, cmq se volete provare io ci s... 01 Jul 2015, 20:05
 Dax update: nuova versione
https://it.dolphin-emu.org... 08 Aug 2015, 06:57
Dax update: nuova versione
https://it.dolphin-emu.org... 08 Aug 2015, 06:57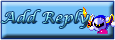 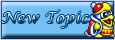 |
| Versione Lo-Fi | Oggi è il: 15 Nov 2024 - 20:08 |